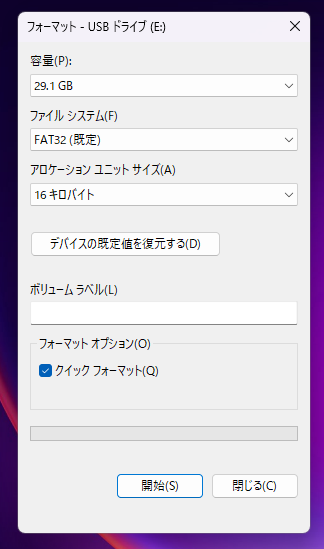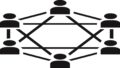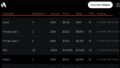こんにちは、デジタル断捨離をするあなたへ!
SDカードを売ったり、友人にあげる前、中に保存した秘密のファイル(仕事のデータですよ、もちろん)を完全に消したい! そんなとき、ただフォーマットするだけじゃダメなんです。
なんたって、男なら(もちろん女性も)「完全消去」してこそ!
ここでは、SDカードを例にあげますが、USBメモリ、HDD、そしてSSDのどのデバイスでも大丈夫、基本的な手順は同じです!
(SSDの場合、メーカーが提供する専用の削除ツールを使用することを推奨しますが、今回の手順でも十分に効果的です。)
今回は32GB(空き29GB)のSDカードを完全初期化していきたいと思います。
今回の完全削除はとても時間がかかります。(20分~数時間)
早速やってみよう!
1、コマンドプロンプトを管理者として実行
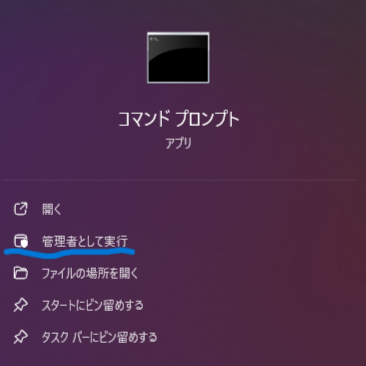
2、diskpartと入力してエンターキー。
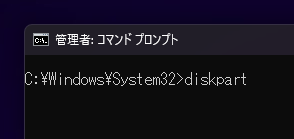
3、list diskと入力してエンターキー。
ディスクの一覧が表示されます。
「ディスク0」と「ディスク1」があるのが確認できますね。
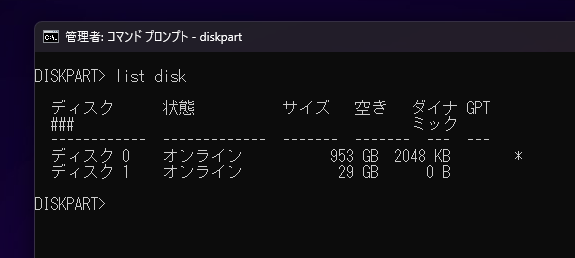
4、select disk 削除したいディスク番号と入力してエンターキー。
今回はSDカードを初期化しますので29GBのディスク1を選択しました。
やる人によってここは変わりますので、自分が削除したいディスクの選択をお願いします。
ここの選択は絶対に間違えないでください!
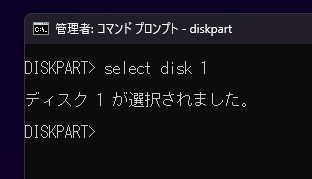
5、clean allと入力してエンターキー。
これでディスク上のすべてのデータがゼロで上書きされ、復元が非常に困難になります。
ただ、エンターを押してcleanの作業が完了するまですごく時間がかかります。
29GBのSDカードで20分~1時間はかかります。
容量が多くなるとその分時間も増すので注意してください。
clean all と入力してエンターを押した後、削除処理が完了すると
「Disk Part はディスクを正常にクリーンな状態にしました。」と
表示されます。この表示が出るまで気長に待ちましょう。
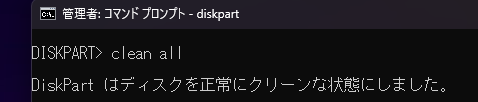
6、create partition primaryと入力してエンターキー。
手順5のclean allの後、ディスクは未割り当て状態になるため、今回削除したディスクを再び使用するには新しいパーティションを作成する必要があります。この手順6のコマンドで新しいパーティションを作成できますよ。
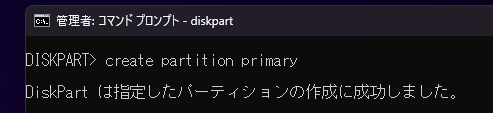
6、exitと入力してエンターキー。(2回入力)
もうdiskpartは使わないので上記コマンドで閉じます。
その後の画面のコマンドプロンプトも同様にexitで閉じます。
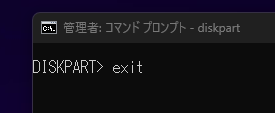
7、エクスプローラーを開き当該ドライブ(今回はSDカード)をクリックするとフォーマットの選択画面が出るので「ディスクのフォーマット」を選択しましょう。
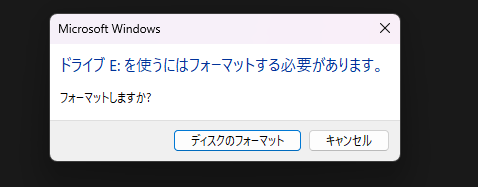
8、その後の画面の内容を確認後、「開始」を押してフォーマットが完了すれば終了です。
おつかれさまでした!